SSHクライアントソフトのインストール
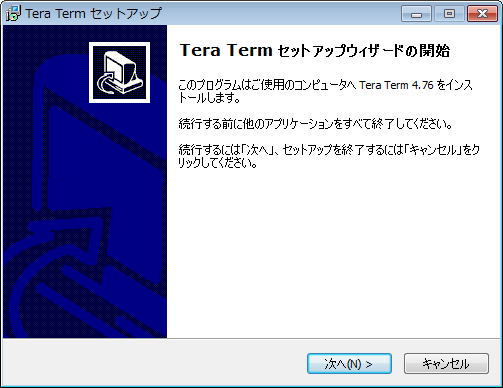
解説
(「Raspberry Pi 1」を使用した、古い情報です。
新しい情報は、「ホーム > フィジカルコンピューティング > Raspberry Pi 3 > SSHクライアントソフトのインストール」にまとめています。)
Raspberry Pi に、モニタ、キーボード、マウスを接続して、パソコンのように扱うのもよいですが、Raspberry Piは、モニタ、キーボード、マウス無し環境でも、扱うことができます。
モニタ、キーボード、マウス無し環境で、Raspberry Pi を扱うときには、パソコンから、Raspberry Pi に、SSH通信で接続します。
セットアップの「初回起動と初期設定」にて、Raspberry Pi のSSHサーバーは有効にしています。
パソコン側のSSHクライアントソフトを用意します。
ここでは、SSHクライアントソフトとして、TeraTerm を使用します。
TeraTermの入手
http://sourceforge.jp/projects/ttssh2/releases/
にアクセスし、
teratem-X.XX.exe ファイルをダウンロードします。(X.XXにはバージョン番号が入ります)
TeraTermのインストール
TeraTermをインストールします。
注意点としては、SSH通信用プラグインである、TTSSHをインストール項目から外さないようにします。
ダウンロードした teraterm-X.XX.exe を実行します。
「言語の選択」ダイアログが表示されます。

「日本語」を選択し、「OK」ボタンを押します。
「セットアップウィザードの開始」ダイアログが表示されます。
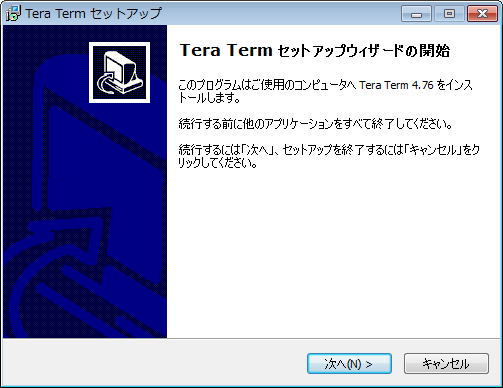
「次へ」ボタンを押します。
「使用許諾契約書の同意」ダイアログが表示されます。
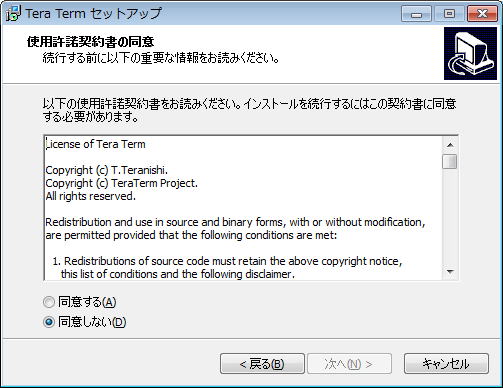
使用許諾契約書を読み、「同意する」にチェックを入れ、「次へ」ボタンを押します。
「インストール先の指定」ダイアログが表示されます。
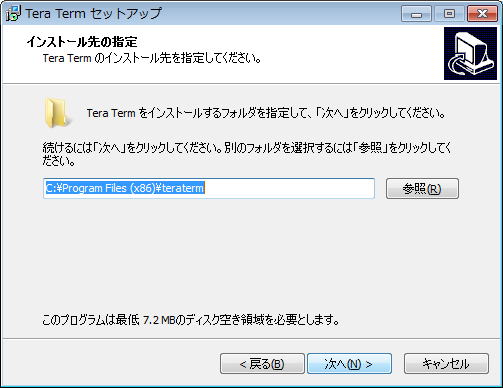
インストール先を指定し、「次へ」ボタンを押します。
「コンポーネントの選択」ダイアログが表示されます。
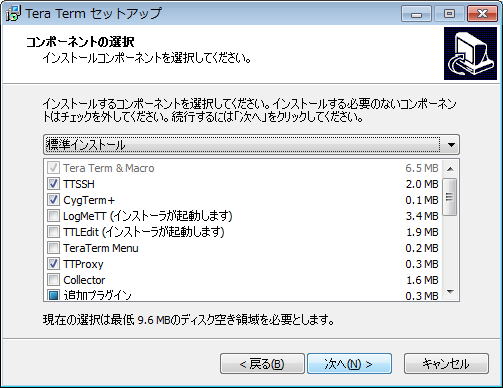
少なくとも、TTSSHはチェックを入れます。
それ以外の項目はお好みで、チェックを入れます。
「次へ」ボタンを押します。
「言語の選択」ダイアログが表示されます。
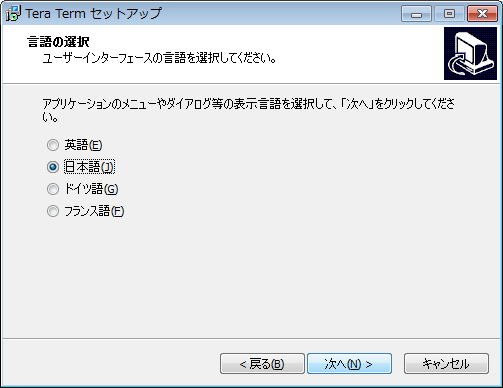
「日本語」を選択し、「次へ」ボタンを押します。
「プログラムグループの指定」ダイアログが表示されます。
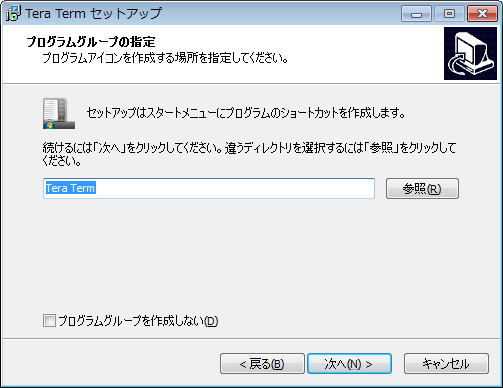
「次へ」ボタンを押します。
「追加タスクの選択」ダイアログが表示されます。
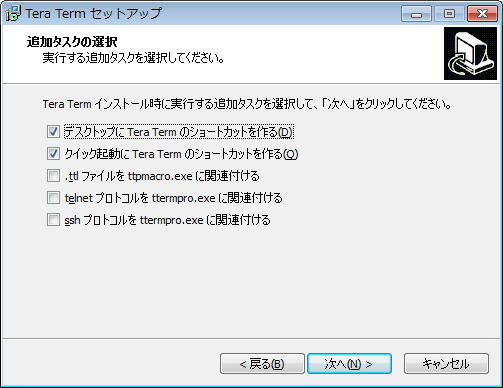
お好みで、チェックを入れたり、外したりします。
「次へ」ボタンを押します。
「インストール準備完了」ダイアログが表示されます。
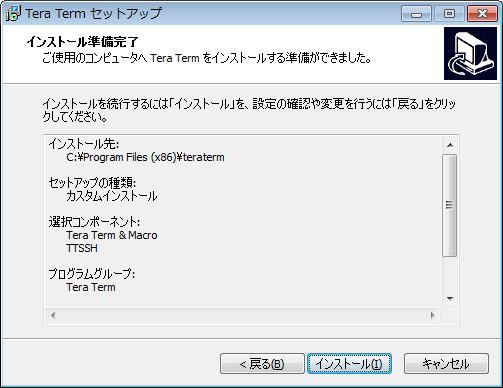
「インストール」ボタンを押します。
「インストール状況」ダイアログが表示されます。
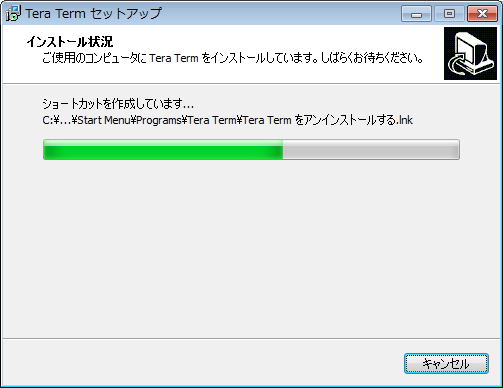
インストールが完了するまで待ちます。
「セットアップウィザードの完了」ダイアログが表示されます。
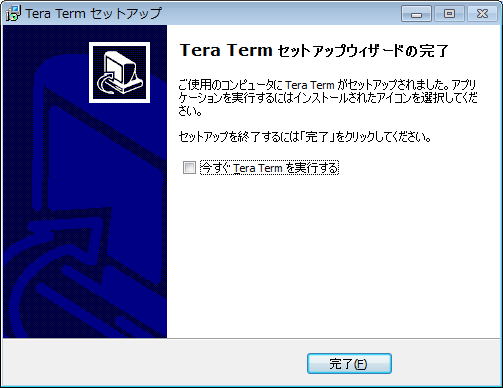
「完了」ボタンを押します。
以上で、TeraTermのインストールが完了しました。
