NOOBS書き込み済みmicroSDカードの作成

解説
Raspberry Pi はmicroSDカードからOSを読み込んで起動します。
Raspberry Pi は、さまざまなOSを使用することができます。
Raspberry Pi で使用されるOSとしてもっとも一般的なOSである、Raspbian をインストールします。
(Raspbian は、LinuxのディストリビューションのひとつであるDebianをベースに、Raspbian向けに改良されたOSです。)
Raspbian のインストールは、NOOBS を利用します。
(NOOBS は、Raspbian が含まれている簡単なOSインストーラーです。)
「NOOBS を利用して Raspbian のインストールを行う」ための準備として、NOOBSを書き込んだmicroSDカードを作成します。
microSDカードの作成は、Windowsパソコンで行います。WindowsパソコンにmicroSDカードスロットがない場合には、別途microSDカードリーダー/ライターも必要です。
SDカードフォーマットツールの入手
microSDカードへNOOBSを書き込む前に、microSDカードをフォーマットすることが推奨されています。
また、microSDカードをフォーマットするツールとして、「SD Formatter 4.0」が推奨されています。
(Raspberry Pi 公式の「HOW TO GET AND INSTALL NOOBS」の「FORMAT YOUR SD CARD」より)
https://www.sdcard.org/downloads/formatter_4/
にアクセスします。
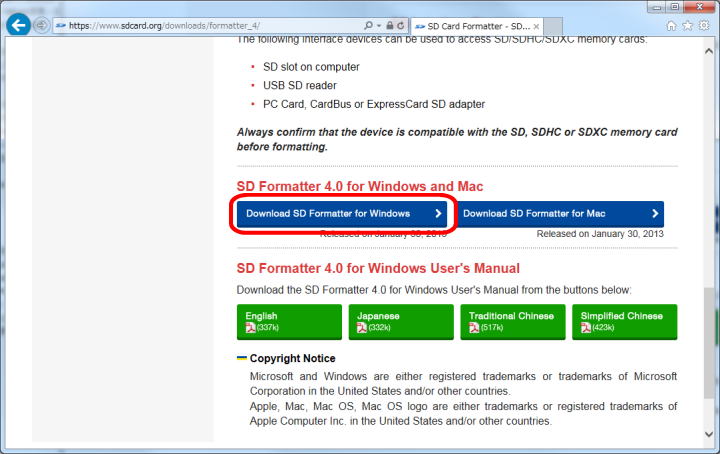
「SD Formatter 4.0」のzipファイルをダウンロードします。
ダウンロードしたzipファイルは、適当なフォルダに解凍し、「setup.exe」を実行し、「SD Formatter 4.0」をインストールします。
microSDカードのフォーマット
microSDカードを、パソコンのmicroSDカードスロットもしくはmicroSDカードリーダー/ライターに挿入します。
microSDカードをフォーマットするツールである「SD Formatter 4.0」を起動します。
起動直後
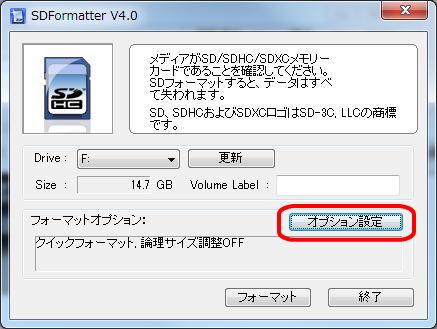
「オプション設定」ボタンを押し、「フォーマットオプション設定」ダイアログを表示します。
以下のように設定します。
消去設定:イレースフォーマット
論理サイズ調整:ON
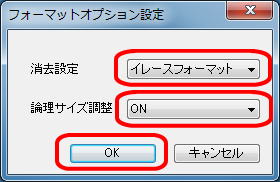
「OK」ボタンを押し、「フォーマットオプション設定」ダイアログを閉じます。
「Drive」が、フォーマットを実施するドライブになっているか確認します。
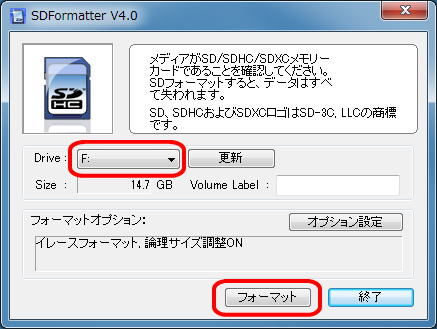
「フォーマット」ボタンを押します。
以下のようなダイアログが表示されます。
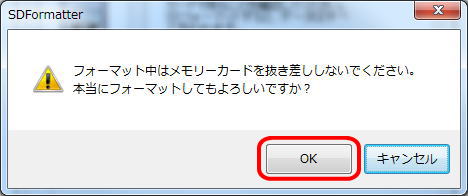
「OK」ボタンを押します。
フォーマットが開始されます。

フォーマットが終了すると、以下のようなダイアログが表示されます。
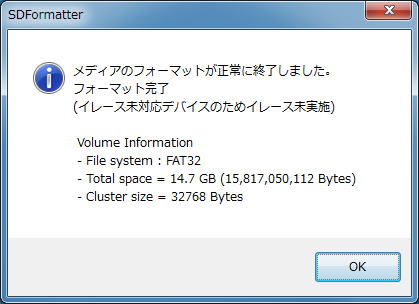
「OK」ボタンを押して、ダイアログを閉じます。
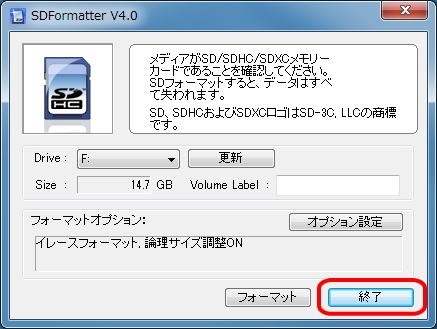
「終了」ボタンを押して、SD Formatter 4.0 を終了します。
NOOBSの入手
NOOBS を、Raspberry Pi 公式サイトからダウンロードします。
http://www.raspberrypi.org/downloads/noobs/
にアクセスします。
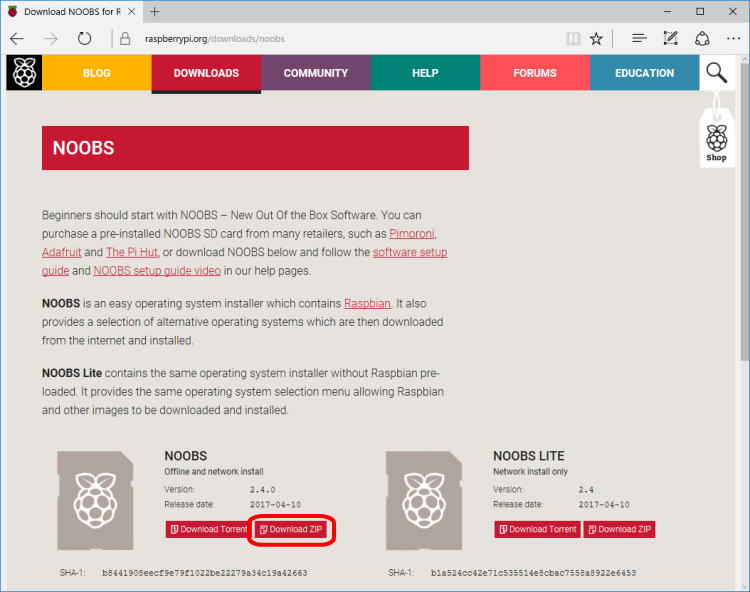
NOOBS のzipファイルをダウンロードします。
ダウンロードしたzipファイルは、適当なフォルダに解凍しておきます。
microSDカードへのNOOBSの書き込み
適当なフォルダに解凍した NOOBSを、microSDカードにコピーします。
microSDカードのドライブ直下に、「os」フォルダや、「bootcode.bin」ファイルが配置されるように、ファイルをコピーします。
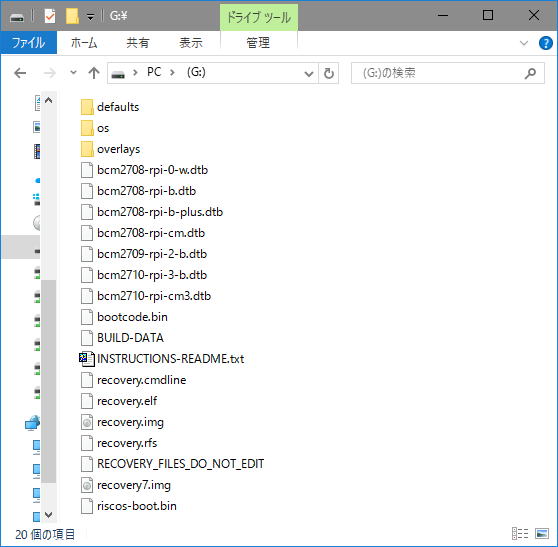
microSDカードのドライブ直下のファイル構成としては以下のようになります。
(NOOBS のバージョンによってファイル構成は多少異なることがあります。)
microSDカードを、パソコンのmicroSDカードスロットもしくはmicroSDカードリーダー/ライターから取り出します。
関連ページ
前項目:必要なもの
次項目:初回起動とRaspbianインストールと初期設定
