設定アクティビティの作成
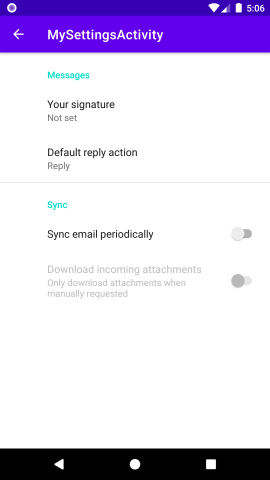
設定アクティビティを作成する方法を解説します。
本項では、Android Studio の 設定アクティビティのひな形を利用して、最低限の設定アクティビティを作成します。
解説
Android Studio の 「New > Activity > Settings Activity」を利用して設定アクティビティを作成すると、設定アクティビティに必要なファイルを自動生成します。また生成したファイルに関して必要なコードを自動追記します。
実装
アプリの仕様
- アプリを起動すると、メインアクティビティが表示される。
- オプションメニューの「Settings」を選択すると、設定アクティビティに移行する。
プロジェクトの作成
(開発環境としては、Android Studio 2020.3.1 を使用しています)
(この設定でプロジェクトを作成しなければいけない、というわけではありません。)
「Welcome to Android Studio」画面の「Create New Project」をクリックします。
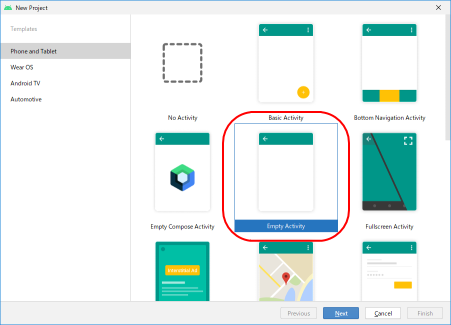
「Empty Activity」を選択し、「Next」ボタンを押します。
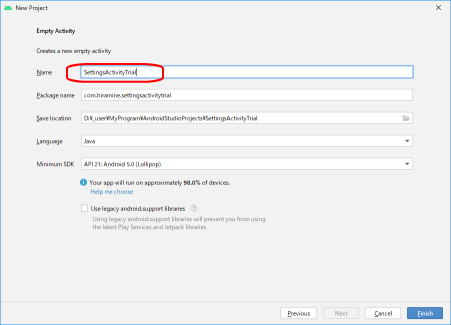
Nameに、「SettingsActivityTrial」と入力します。
Package nameのドメイン部分に、会社のドメイン名を指定します。
Save locationに、プロジェクトを保存するフォルダパスを指定します。
Minimum SDKを選択します(たとえば、「API 21: Android 5.0 (Lollipop)」)。
「Finish」ボタンを押します。
しばらく待ちます。
Android Studio のステータスバーに「Gradle sync finished in ・・・」や「*daemon started
successfully ・・・」と出るまで待ちます。
以上で、プロジェクトができました。
設定アクティビティの作成
設定アクティビティを作成します。
「Project」ペインの「app > java > ドメイン.パッケージ名」を右クリックします。
右クリックメニュー「New > Activity > Settings Activity」を選択します。
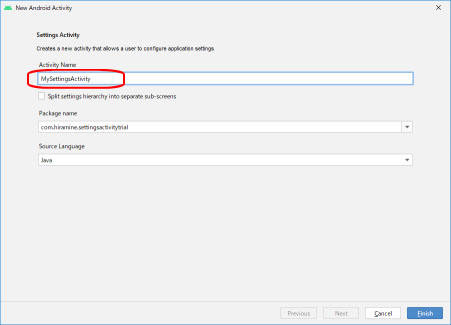
Activity Name欄に「MySettingsActivity」と入力します。
「Finish」ボタンを押します。
「MySettingsActivity」クラスファイルが生成されます。
参考)生成された「MySettingsActivity」クラスファイルの内容は以下。
レイアウトファイル「settings_activity.xml」が生成されます。
参考)生成されたレイアウトファイル「settings_activity.xml」の内容は以下。
プリファレンスファイル「root_preferences.xml」が生成されます。
参考)生成されたプリファレンスファイル「root_preferences.xml」の内容は以下。
文字列配列リソースファイル「arrays.xml」が生成されます。
参考)生成された文字列配列リソースファイル「arrays.xml」の内容は以下。
文字列リソースファイル「strings.xml」に、「MySettingsActivity」で使用される文字列に関する記述が追加されます。
参考)「MySettingsActivity」で使用される文字列に関する記述が追加された文字列リソースファイル「strings.xml」の内容は以下。
マニフェストファイル「AndroidManifest.xml」に、「MySettingsActivity」に関する記述が追加されます。
参考)「MySettingsActivity」に関する記述が追加されたマニフェストファイル「AndroidManifest.xml」の内容は以下。
メニューリソースファイルの作成
メインアクティビティのメニューリソースファイルを作成します。
「Project」ペインの「app > res」を右クリックします。
右クリックメニュー「New > Android Resource File」を選択します。
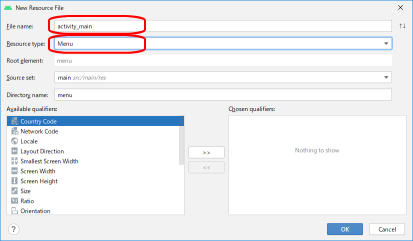
File name欄に「activity_main」と入力します。
Resource type欄を「menu」にします。
「OK」ボタンを押します。
activity_main.xml が作成されます。
「設定アクティビティを呼び出すためのメニュー項目」を定義します。
activity_main.xmlの内容を以下のようにします。
メインアクティビティのメニューリソースファイルができました。
メインアクティビティクラスへのメニュー関連関数の追加
メインアクティビティクラスに、メニュー関連関数を追加します。
「MainActivity」クラスの末尾に、以下を追加します。
「Cannot resolve symbol」エラーは、「Alt + Enter」で、必要なクラスをimportします。
リビルドし、エラー、警告がないことを確認します。
実行
Android端末にて、動作確認。
アプリを起動すると、メインアクティビティが表示されます。
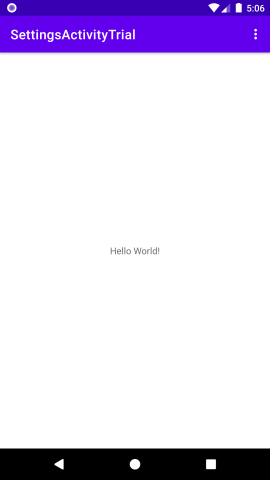
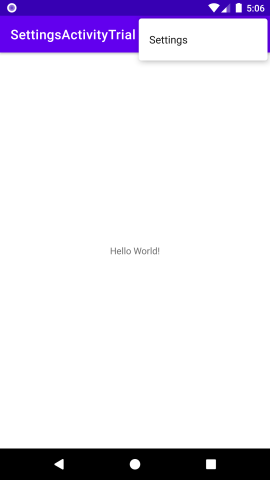
右上のオプションメニューの「Settings」を選択すると、「設定アクティビティ」に移行します。
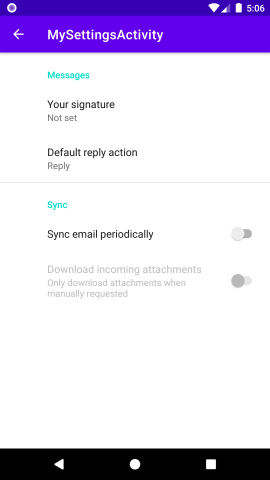
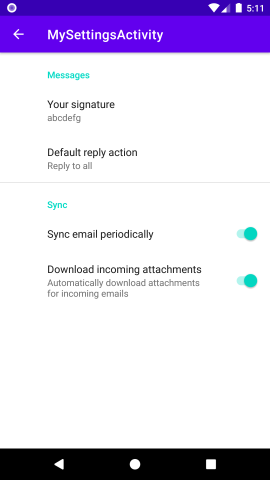
設定アクティビティで変更した設定は、アプリを終了しても、次回アプリを起動した際には、設定内容が復元されます。
関連ページ
- 設定アクティビティの作成 - 本項
- 設定アクティビティのカスタマイズ - 次項
- 設定アクティビティに設定値の表示
- 色設定プリファレンス
- 設定アクティビティに設定色の表示
