日本語に関する初期設定
解説
初回起動の際に、言語の選択を「日本語」としたときの、日本語に関する初期設定についてまとめます。
言語サポートのインストール
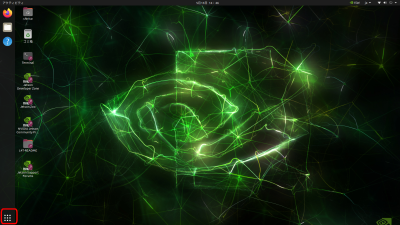
デスクトップ左下の「Show Applications」ボタンをクリックします。
デスクトップ中央下の「All」をクリックします。
「Language Support」をクリックします。
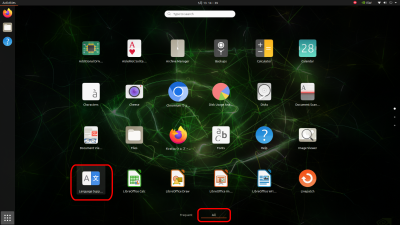
「言語サポート」ウインドウが表示され、「The language supoort is not installed completely (言語サポートが完全にはインストールされていません)」ウインドウが表示されます。
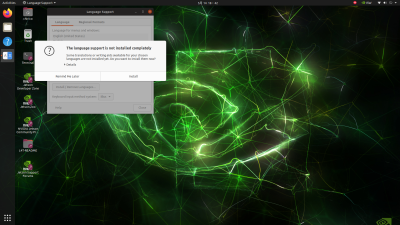
「Install」ボタンをクリックし、不足しているソフトウェアをインストールします。
認証ウインドウが表示されるので、ユーザーパスワードを入力し、認証します。
不足しているソフトウェアのインストールの完了後、「Close」ボタンをクリックし、「Language Support」ウインドウを閉じます。
Jetson Orin Nano を再起動します。
再起動後、デスクトップ右上隅にテキスト入力アイコンが表示されるようになります。
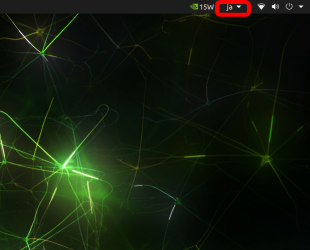
日本語入力
キーボードの「半角/全角」キーを押すことで、日本語入力モードと直接入力モードの切り替えができるようにします。
デスクトップ右上隅のテキスト入力アイコンをクリックし、表示されるメニューから「Japanese (Mozc)」をクリックし、選択します。
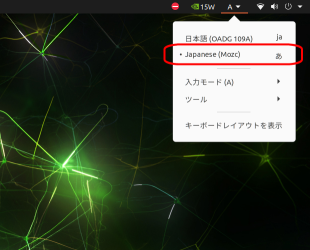
以上で、キーボードの「半角/全角」キーを押すことで、日本語入力モードと直接入力モードの切り替えができるようになりました。
たとえば、「Chromium ウェブブラウザ」アプリを立ち上げ、検索ワード入力欄をクリックし、キーボードをタイプします。「直接入力モード」の場合は、キーボードに書かれている文字や記号がそのまま入力されます。一度「半角/全角」キーを押すと、「日本語入力モード」に切り替わり、日本語が入力されるようになります。もう一度「半角/全角」キーを押すと、「直接入力モード」に戻ります。
