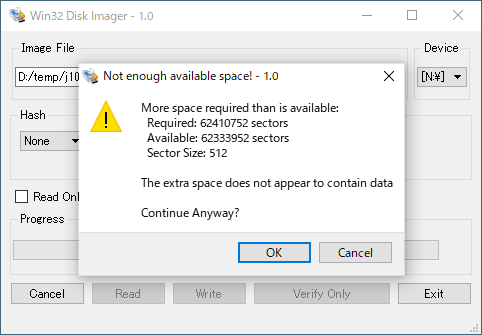microSDカードの複製
解説
microSDカードの複製についてまとめます。
「Jetson nano をブートするmicroSDカードのトラブルに備えてmicroSDカードの複製を作成しておく」ことを想定して解説します。
microSDカードの複製の方法は様々ありますが、ここでは、WindowsPCを用いた方法をまとめます(※1)。
microSDカードを複製するために、すべきことは以下です。
- 複製先microSDカードを用意します。
- イメージファイルを扱うソフトウェアをインストールします。
- 複製元microSDカードの内容を読み込み、イメージファイル化します。
- イメージファイルを、複製先microSDカードに書き込みます。
- 複製先microSDカードからブートできることを確認します。
※1 : microSDカードの複製の方法補足
microSDカードの複製は、大きく以下の2段取りとなります。
① 複製元microSDカードの内容を読み込み、イメージファイル化します。
② イメージファイルを、複製先microSDカードに書き込みます。
ここで、イメージファイル化されたファイルは、複製元microSDカードのディスクサイズと同程度のファイルサイズとなるため、複製を行う機器には、ディスクの空き容量として、「複製元microSDカードのディスクサイズ」以上あることが必要です。
Ubuntuにも①②を行えるソフトウェアがあるので、Jetson nano を用いて、microSDカードの複製を行うことはできますが、たとえば32GBのmicroSDカードを複製する場合、「複製先の32GBのmicroSDカード」に加えて、「複製を行う際に、ブートし、イメージファイル保存もする、64GB以上のmicroSDカード」が必要となり、現実的ではありません。ディスクの空き容量に余裕のあるPCで行うのが現実的です。
複製先microSDカードの用意
複製元microSDカードのディスクサイズ以上のmicroSDカードを用意します。
今回は、複製元microSDカードのディスクサイズ32GBに対して、ディスクサイズ32GB(同一メーカー同一型番)のmicroSDカードを用意しました。
イメージファイルを扱うソフトウェアのインストール
イメージファイルを扱うソフトウェアとして「Win32 Disk Imager」を使用します。
以下のサイトから、「Win32 Disk Imager」をダウンロードし、インストールします。
Win32 Disk Imager download | SourceForge.net
複製元microSDカードの内容の読み込み、イメージファイル化
複製元microSDカードを、PCに挿入します。
インストールした「Win32 Disk Imager」を起動します。
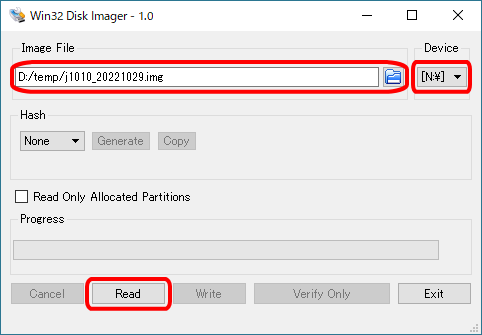
「ImageFile」欄:読み込みの保存先のイメージファイルのパスを指定します。
「Devide」欄:複製元microSDカードのドライブを選択します。
「Read」ボタンをクリックします。
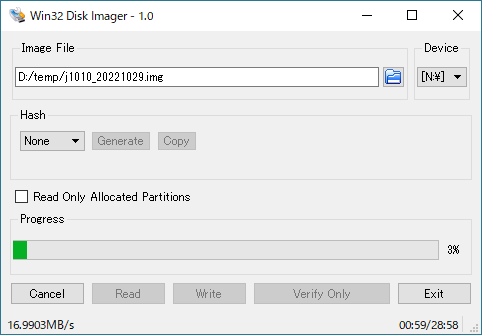
読み込み、イメージファイル化が始まります。
しばらく待ちます。
「Win32 Disk Imager」の右下に「経過時間/予測終了時間」が表示されます。
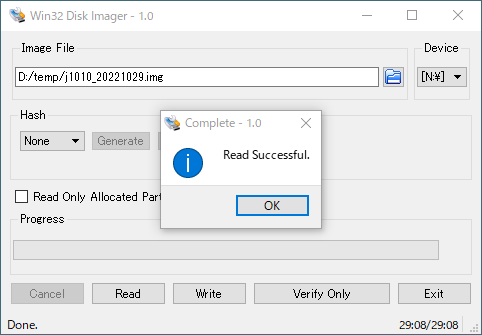
「Complete」ダイアログが表示されたら終了です。
「OK」ボタンをクリックし、「Complete」ダイアログを閉じます。
複製元microSDカードを、PCから取り出します。
イメージファイルを、複製先microSDカードへの書き込み
複製先microSDカードを、PCに挿入します。
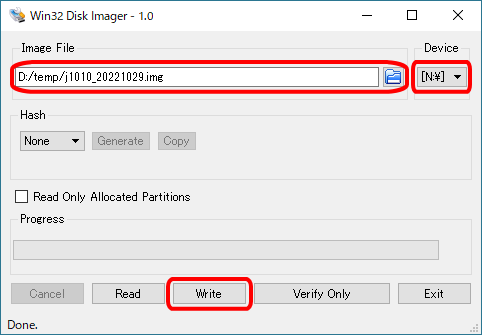
「ImageFile」欄:読み込んだイメージファイルのパスを指定します。
「Devide」欄:複製先microSDカードのドライブを選択します。
「Write」ボタンをクリックします。
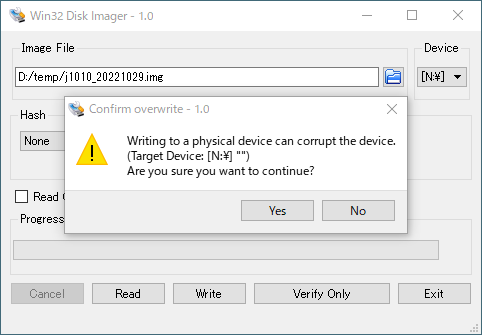
書き込みに関する警告、最終確認のダイアログが表示されます。
「Yes」ボタンをクリックします。
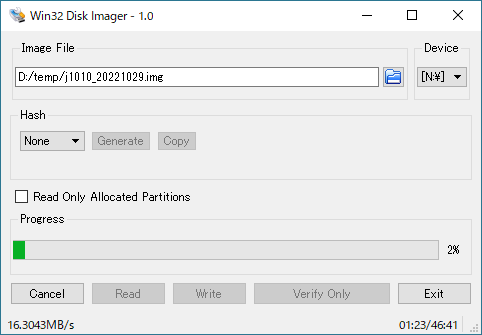
イメージファイルの書き込みが始まります。
しばらく待ちます。
「Win32 Disk Imager」の右下に「経過時間/予測終了時間」が表示されます。
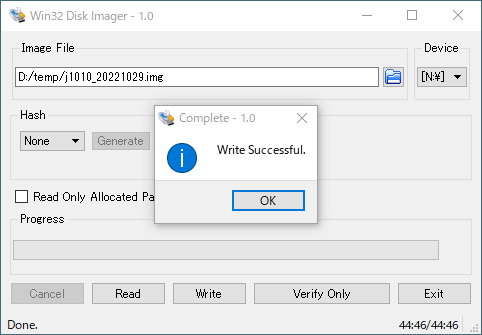
「Complete」ダイアログが表示されたら終了です。
「OK」ボタンをクリックし、「Complete」ダイアログを閉じます。
複製先microSDカードを、PCから取り出します。
複製先microSDカードからブートできることを確認します。
複製したmicroSDカードを、Jetson nano のmicroSDカードスロットに挿入し、Jetson nano を起動します。
複製元microSDカードで起動したときと同様に起動できることを確認します。
参考)複製先microSDカードの容量が不足している場合
イメージファイルをmicroSDカードに書き込む際に、容量が不足している場合は、以下のような容量不足警告ダイアログが表示されます。
複製元microSDカードのディスクサイズ32GBからイメージファイルを作成し、別メーカーのディスクサイズ32GBのmicroSDカードにイメージファイルからの書き込みを試みた際の例