03. Pusherチャンネルの作成
チャットメッセージの送受信の実現方法として、Pusherを使用します。Pusherチャンネルを作成します。
解説
Pusherチャンネルの作成において、すべきことは以下です。
- Pusherアカウントを作成する。
- Pusherチャンネルを作成する。
- Pusherチャンネルの利用資格情報を確認する。
前提
「02. チャットページの作成」を実施していない場合は、実施します。
Pusherアカウントの作成
まず、Pusherのアカウントを作成します。
ブラウザで、以下のURLにアクセスします。
https://pusher.com
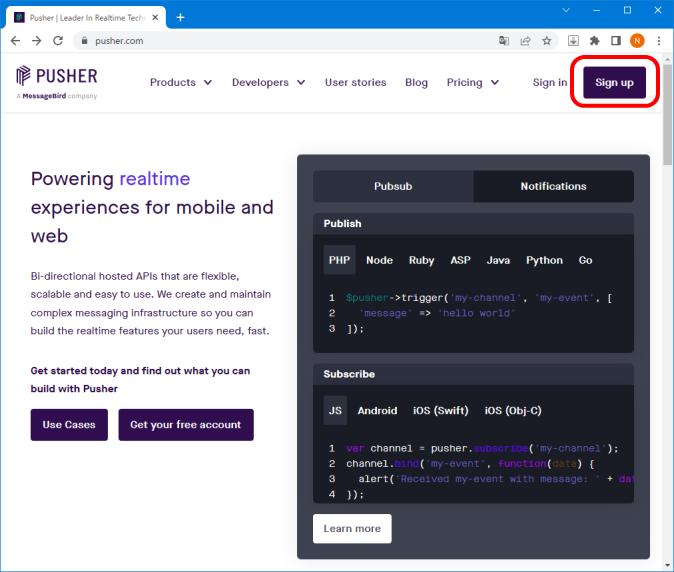
「Sign up」をクリックします。
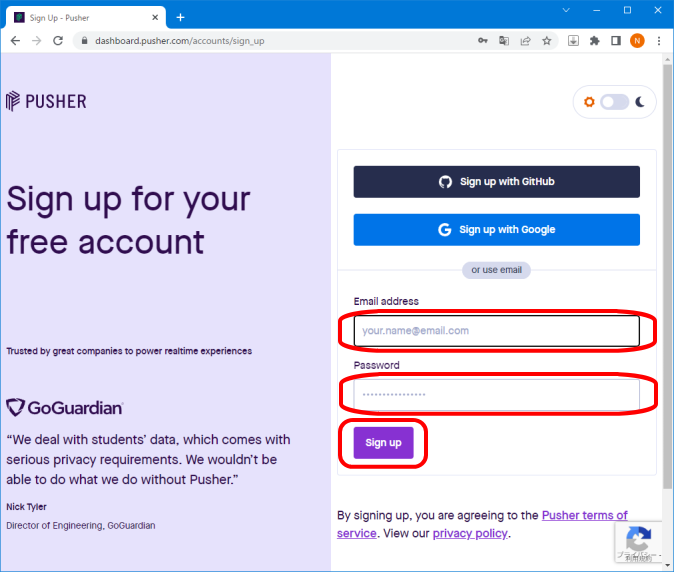
「Email address」「Password」欄を入力し、「Sign up」をクリックします。
「Email address」欄に入力したメールアドレス宛に、アカウント作成確認のメールが届きます。
メールに記載された確認URLをクリックし、アカウント作成完了です。
Pusherチャンネルの作成
続いて、Pusherチャンネルを作成します。
チャンネルの作成
作成したPusherアカウントで、Pusherに Sign in します。
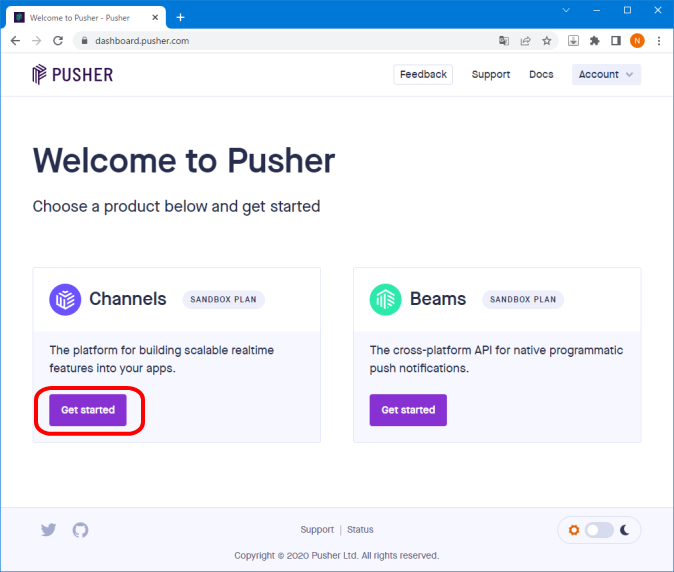
「Get started」をクリックします。
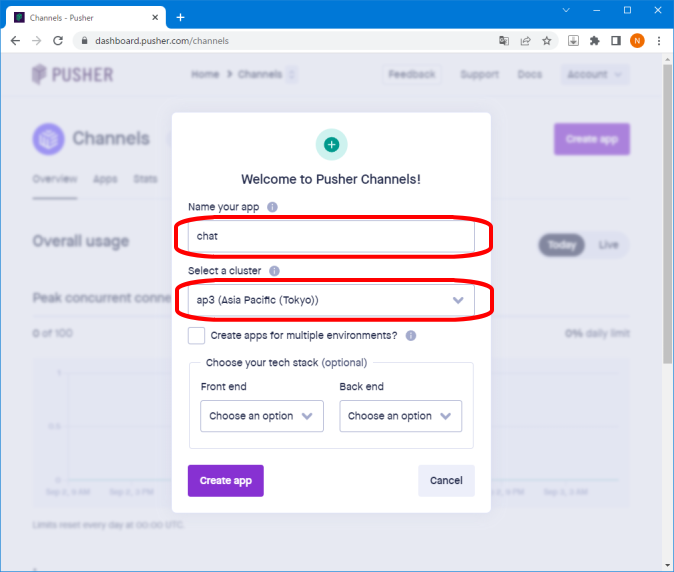
「Name your app」欄に、アプリ名を入力します。
「Select a cluster」欄は、「ap3 (Asia Pacific (Tokyo))」を選択します。
「Create apps for multiple environments」はチェックしません。
「Front end」「Back end」欄は、選択しません。
補足)
- ・Name your app
- Pusherチャンネルには、アプリ名を付けます。このアプリ名はPusherウェブサイト内でのみ使われます。複数のPusherチャンネルを作成した際に、このアプリ名で、Pusherチャンネルを判別します。アプリ名はPusherチャンネル作成後、「App Settings」ページから変更できます。
- ・Select a cluster
- Pusherチャンネルは、地域を選択します。作成したアプリにおいてPusherチャンネルを使用するときには、クラスターを指定します。Pusherチャンネルは、地域が合致しないと使用できません。
- ・Create apps for multiple environments
- 選択すると「development(開発用)」「staging(検証用)」「production(本番用)」の3つのPusherチャンネルを一度に作成できます。
- ・Front end
- Pusherチャンネルの作成直後に表示される「Getting Started」のページのSTEP1「Subscribe to events on the client」の内容が、選択した「言語、フレームワーク」の内容になります。STEP1「Subscribe to events on the client」の「言語、フレームワーク」は、「Geting Started」ページ上で変更できます。
- ・Back end
- Pusherチャンネルの作成直後に表示される「Getting Started」のページのSTEP2「Publish events from the server」の内容が、選択した「言語、フレームワーク」の内容になります。STEP2「Publish events from the server」の「言語、フレームワーク」は、「Geting Started」ページ上で変更できます。
「Create app」をクリックします。
Pusherチャンネルが作成されました。
Pusherチャンネルの利用資格情報の確認
画面左のナビゲーションメニューの「App Keys」をクリックします。
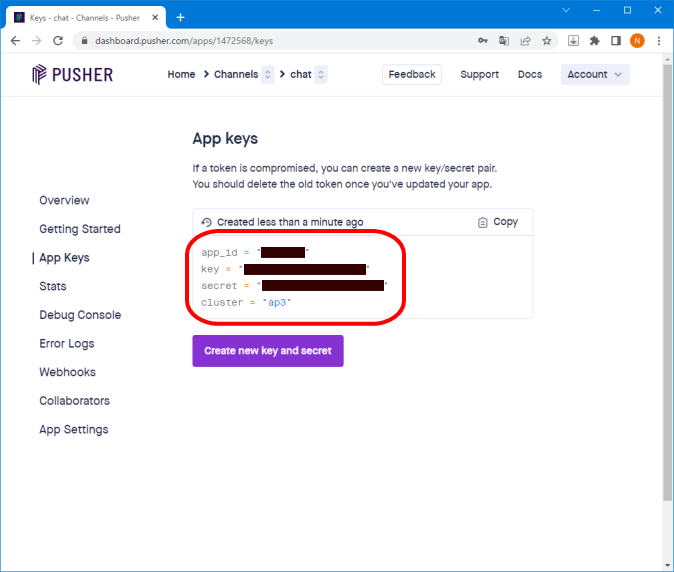
Pusherチャンネルの利用資格情報を確認します。
この情報を、後ほど、Laravelプロジェクトで使用します。
関連ページ
前項目:02. チャットページの作成
次項目:04. Pusherチャンネルへの接続
