初回起動と初期設定
解説
初回起動と初期設定についてまとめます。
microSDカードの挿入
「microSDカードへのOSの書き込み」にて、OSを書き込んだmicroSDカードを、Jetson Orin Nano のmicroSDカードスロットに挿入します。

microSDカードの向きは、裏面(端子がある面)を上にして、挿入します。
microSDカードスロットの位置をよく確認し、挿入します。
microSDカードスロットは、バネ式になっています。microSDカードを奥まで押し込みます。microSDカードが隠れて見えない状態が挿入されている状態です。
補足)
microSDカードを取り出すには、挿入の際と同じようにmicroSDカードを奥まで押し込みます。押し込んだ手を離すとmicroSDカードがバネの力で押し戻され見える状態になり、取り出せるようになります。
ケーブル類の接続と起動
Jetson Orin Nano にケーブル類を接続します。

Jetson Orin Nano には、電源スイッチはなく、電力が供給されると起動してしまうので、ACアダプタの接続は、最後に行います。
- 有線LANによるネットワーク接続をする場合には、LANケーブルをLAN端子に接続します。無線LANによるネットワーク接続をする場合は、LANケーブルの接続は不要です。
- USB接続キーボードとUSB接続マウスを、USB端子に接続します。
- モニタケーブルを、DisplayPort端子に接続します。
- ACアダプタを、DCIN端子に接続します。
Jetson Orin Nano が起動します。
初回起動
初回起動の際には、いくつか必要な設定を行います。
- 1. 自動初期設定
- 初めて Jetson Orin Nano を起動すると、まず、NVIDIAのロゴが表示され、その後、自動の初期設定が行われます。しばらく待ちます。
- 2. エンドユーザーライセンスの確認と同意
- しばらくすると、デスクトップ画面が表示され、「System Configuration」ウインドウが表示されます。「System Configuration」の最初の画面は、エンドユーザーライセンスの確認と同意の画面です。エンドユーザーライセンスを確認し、ライセンスに同意するにチェックを入れ、「Continue」ボタンをクリックします。
- 3. 言語
- 続いて、言語の選択画面が表示されます。「日本語」を選択し、「続ける」をクリックします。
- 4. キーボードレイアウト
- 続いて、キーボードレイアウトの選択画面が表示されます。画面左のリストは「Japanese」を選択し、画面右のリストは「Japanese - Japanese (OADG 109A)」を選択し、「続ける」をクリックします。
- 5. 無線
- 続いて、WiFiネットワーク接続に関する画面が表示されます。接続する無線ネットワークを選択し、「接続」をクリックします。
接続する無線ネットワークの認証ウインドウが表示されるので、パスワードを入力し、「Connect」をクリックします。無線ネットワークへの接続の完了を待ちます。
「続ける」をクリックします。 - 5. タイムゾーン
- 続いて、タイムゾーンの選択画面が表示されます。「Tokyo」が選択されていることを確認し、「続ける」をクリックします。
- 6. アカウント情報とコンピュータ名
- 続いて、アカウント情報とコンピュータ名を入力する画面が表示されます。Jetson Orin Nano に付けるコンピューター名、ログインする際に使用するユーザー名、ログインする際に使用するパスワード等を入力します。Jetson Orin Nano を起動したときに、ログイン画面を表示せずに自動でログインしたい場合は、「自動的にログインする」にチェック、ログイン画面を表示したい場合は「ログイン時にパスワードを要求する」にチェックをいれます。「続ける」をクリックします。
- 7. APPパーティションサイズ
- 続いて、APPパーティションサイズを入力する画面が表示されます。APPパーティションとして割り当てることができる最大サイズの値がデフォルトで入力されています。「続ける」をクリックします。
- 8. Chromium Browserのインストール
- 続いて、Chromium Browerをインストールするかの選択画面が表示されます。「インストールする」が選択されていることを確認し、「続ける」をクリックします。
クリックすると、Chromium Browserのインストールが行なわれます。インストールが終了するまで(「chronium installation is finished.」と表示されるまで)、しばらく待ちます。Chromium Browserインストールウィンドウの「close」をクリックします。 - 9. 初期設定の適用
- 続いて、選択してきた内容を設定として適用する処理が実行されます。
- 10. 再起動
- しばらくすると、再起動します。ログイン画面が表示された場合は、先ほど設定したユーザーをクリックし、先ほど設定したパスワードを入力し、ログインします。
- 11. 初回起動ウインドウ
- デスクトップ画面が表示され、初回起動ウインドウが表示されます。
「Online Acounts」画面は、右上の「Skip」をクリックします。
「Help improve Ubuntu」画面は、Ubuntuの改善に貢献する場合は「Yes」を、そうでない場合は「No」を選択し、右上の「Next」をクリックします。
「Privacy」画面は、アプリケーションによる地理的な位置の特定を可能にするか場合はトグルボタンを「オン」に、そうでない場合はトグルボタンを「オフ」にし、右上の「Next」をクリックします。
「Ready to go」画面は、右上の「Done」をクリックし、初回起動ウインドウを閉じます。
以上で、初回起動の際に必要な設定が完了しました。
初回起動後のデスクトップ画面
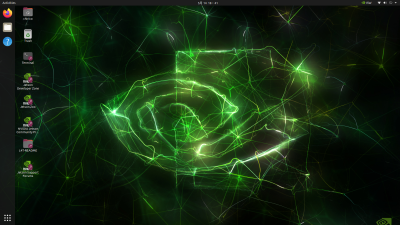
終了方法
デスクトップからの操作
デスクトップ右上隅の電源アイコンをクリックし、表示されるプルダウンメニューから「Power Off / Log Out > Power
Off...」をクリックします。
「Power Off」ウインドウが表示されます。
- シャットダウン
- Jetson Orin Nano を終了する場合は、「Power Off」をクリックします。
- 再起動
- Jetson Orin Nano を再起動する場合は、「Restart」をクリックします。
Terminalからの操作
Terminalを起動します。
- シャットダウン
- Jetson Orin Nano を終了する場合は、以下のコマンドを実行します。
- 再起動
- Jetson Orin Nano を再起動する場合は、以下のコマンドを実行します。
参考ウェブサイト
- Jetson Orin Nano Developer Kit Getting Started Guide | NVIDIA Developer
- JetPack SDK (JA-JP) | NVIDIA Developer
- JetPack SDK | NVIDIA Developer
- JETSON はじめての起動と設定画面│FABSHOP.JP -デジタルでものづくり! ファブショップ !
- NVIDIA Jetson nano Ubuntu First Boot and Settings. ジェットソンの最初の起動と初期設定。 - YouTube
関連ページ
前項目:microSDカードへのOSの書き込み
次項目:「unmet dependencies」の解消
