microSDカードへのOSの書き込み
解説
Jetson Orin Nano は、microSDカード から OS を読み込んで起動します。
microSDカードへの OS のインストールは、イメージファイルを書き込むことによって行ないます。
OS を含むイメージファイルとして、JetPackのイメージファイルを、microSDカードへ書き込みます。
JetPack は、AIアプリケーション構築のための包括的なソリューションです。JetPack には、主な機能として、以下が含まれます。
- Linux OS を搭載した Jetson Linux
- ディープラーニング推論ランタイムである TensorRT
- CUDA Deep Neural Network ライブラリである cuDNN
- GPUアクセラレーション対応アプリケーションを開発するための統合開発環境であるCUDA Toolkit
- 下位レベルのAPIパッケージである Jetson Multimedia API
- コンピュータービジョン/画像処理アルゴリズムを提供するソフトウェアライブラリである VPI ( Vision Programing Interface )
JetPackの詳細については、以下の公式サイトを参照ください。
Windowsパソコンを用いて、microSDカードへ JetPackのイメージファイル書き込む方法についてまとめます。
Windowsパソコンに、microSDカードスロットがない場合には、別途microSDカードリーダー/ライターが必要です。
JetPackのイメージファイルのダウンロード
https://developer.nvidia.com/embedded/jetpack
にアクセスし、「SD Card Image Method」欄の「Jetson Orin Nano」用のJetPackのイメージファイルをダウンロードします。
(2023年4月22日時点の「Jetson Orin Nano」用のダウンロードイメージファイル名は「JP511-orin-nano-sd-card-image.zip」でした。)
microSDカードのフォーマット
microSDカードへ JetPackのイメージファイルを書き込む前に、microSDカードをフォーマットすることが推奨されています。
microSDカードをフォーマットするツールとして、「SD Card Formatter」が推奨されています。
(NVIDIA公式の「Jetson Orin Nano Developer Kit Getting Started Guide」の「Write
Image to the microSD Card」の「INSTRUCTIONS FOR WINDOWS」より)
SD Card Formmatterのインストール
SD Card Formatter をインストールしていない場合は、インストールします。
https://www.sdcard.org/downloads/formatter/
にアクセスし、「SD Card Formatter」のインストーラーzipファイルをダウンロードします。
(2023年4月22日時点のインストーラーzipファイル名は「SDCardFormatterv5_WinEN.zip」でした)
ダウンロードしたインストーラーzipファイルを、適当なフォルダに解凍し、setup.exe を実行し、「SD Card Formatter」をインストールします。
(2023年4月22日時点のsetup.exeファイル名は「SD Card Formatter 5.0.2 Setup EN.exe」でした)
microSDカードのフォーマット
microSDカードを、パソコンのmicroSDカードスロットもしくはmicroSDカードリーダー/ライターに挿入します。
microSDカードをフォーマットするツールである「SD Card Formatter」を起動します。
起動直後
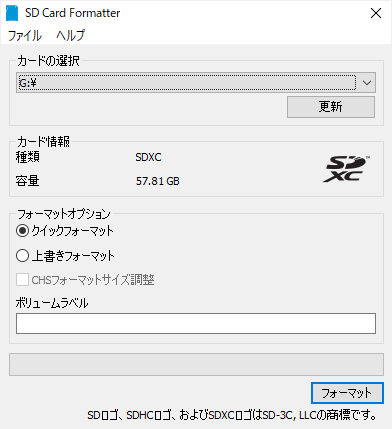
カードの選択 : フォーマットを実施するドライブを指定します。
フォーマットオプション : 「クイックフォーマット」を指定します。
ボリュームラベル : 空にします。
「フォーマット」ボタンをクリックします。
確認ダイアログが表示されます。
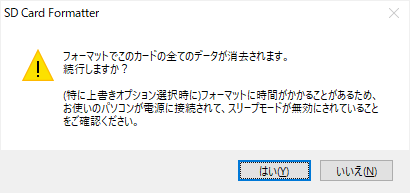
「はい」をクリックします。
フォーマットが開始されます。
フォーマットが終了すると、終了ダイアログが表示されます。
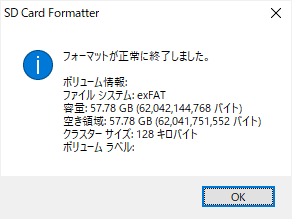
「OK」ボタンをクリックし、ダイアログを閉じます。
SD Card Formatter メインウインドウの右上の「×」ボタンをクリックし、SD Card Formatter を終了します。
microSDカードへのJetPackイメージファイルの書き込み
microSDカードへJetPackイメージファイルを書き込みます。
microSDカードへイメージファイルを書き込むツールとして、「Etcher」が推奨されています。
(NVIDIA公式の「Jetson Orin Nano Developer Kit Getting Started Guide」の「Write
Image to the microSD Card」の「INSTRUCTIONS FOR WINDOWS」より)
Etcherのインストール
Etcher をインストールしていない場合は、インストールします。
https://www.balena.io/etcher#download-etcher
にアクセスし、「Echer」のインストーラーファイルをダウンロードします。
(2023年4月22日時点のインストーラーファイル名は「balenaEtcher-Setup-1.18.4.exe」でした)
ダウンロードしたインストーラーファイルを実行し、「Etcher」をインストールします。
microSDカードへのJetPackイメージファイルの書き込み
Etcherを起動します。
起動直後
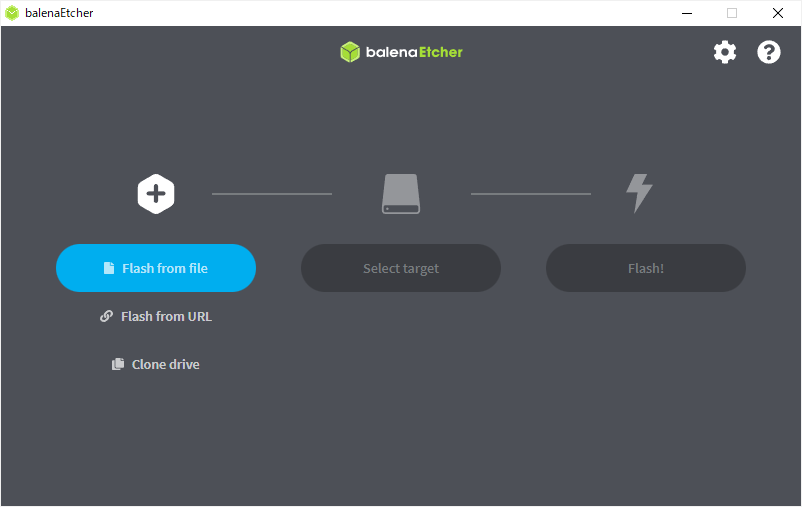
「Flash from file」ボタンをクリックします。
ファイル選択ダイアログが表示されるので、ダウンロードしたJetPackイメージファイルを選択します。
(JetPackイメージファイルのzipファイルの解凍は不要。Etcherにてzipファイルを選択します。)
イメージファイル選択後の画面
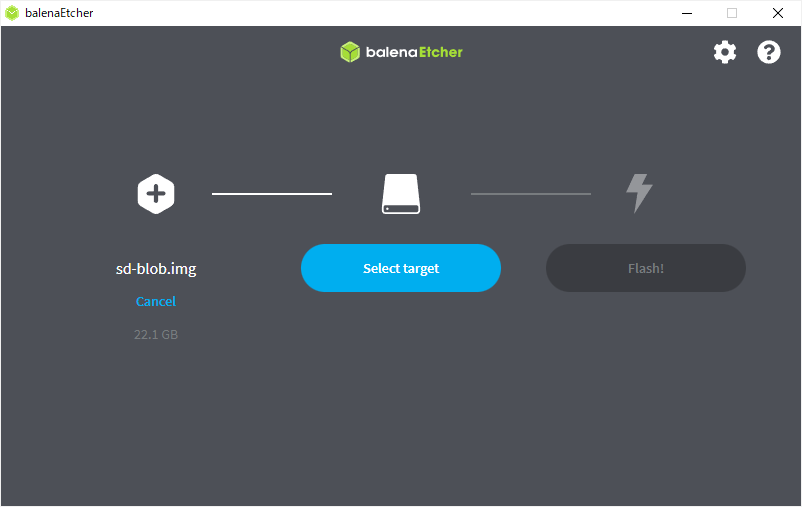
「Select target」ボタンをクリックします。
デバイス選択ダイアログが表示されるので、イメージファイルを書き込むデバイスを選択します。
デバイスを選択後の画面
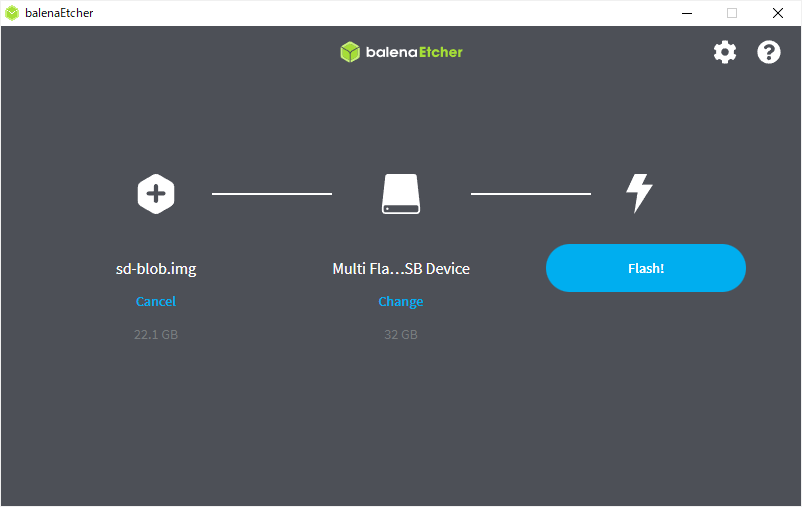
「Flash!」ボタンをクリックします。
「ユーザーアカウント制御」ダイアログが表示された場合は、「はい」をクリックします。
microSDカードへのイメージファイルの書き込みが開始します。
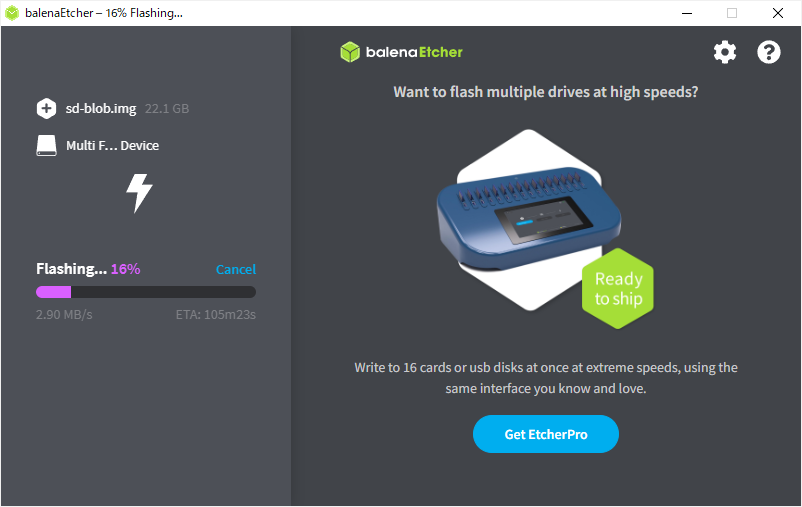
書き込み終了まで待ちます。(USB2.0のmicroSDカードリーダー/ライターを使用した場合、1時間ほど時間を要しました)
書き込み後に表示される「フォーマットしますか?」ダイアログは、すべて「キャンセル」をクリックします。
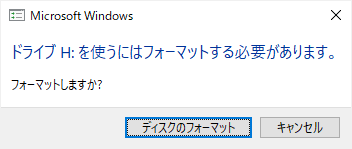
補足解説:
microSDカードへのイメージファイルの書き込みの結果、microSDカード内にWindowsでは読み取り方法がわからない形式の領域が作成されます。Windowsは、この領域を自動的にドライブ割り当てし、読み取り方法がわからないので、フォーマットを打診してきます。Windowsでは読み取り方法がわからないこの領域は正常ですので、フォーマットしてはいけません。
書き込みがが完了すると、「Flash Completed!」と表示されます。
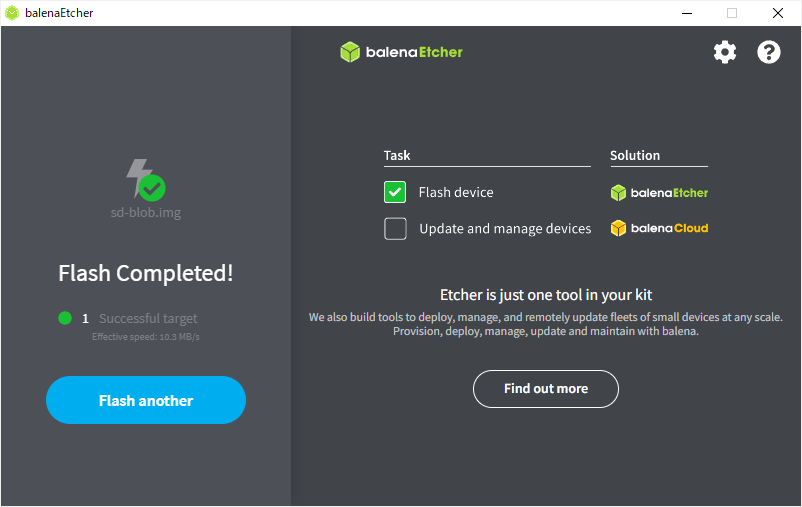
ウィンドウの右上の「×」ボタンをクリックし、「Etcher」を終了します。
microSDカードを、パソコンのmicroSDカードスロットもしくはmicroSDカードリーダー/ライターから取り出します。
参考ウェブサイト
- Jetson Orin Nano Developer Kit Getting Started Guide | NVIDIA Developer
- JetPack SDK | NVIDIA Developer
