より大容量のmicroSDカードへの移行
解説
microSDカードをより大容量のmicroSDカードへ移行する方法についてまとめます。
「Jetson nano をブートするmicroSDカードの容量が不足した際に、より大容量のmicroSDカードに移行することで、容量不足を解消する」ことを想定して解説します。
microSDカードをより大容量のmicroSDカードへ移行するために、すべきことは以下です。
- 移行元よりも大容量の移行先microSDカードを用意します。
- 移行元microSDカードの内容を読み込み、移行先microSDカードに書き込みます。
- 移行先microSDカードの未使用領域を既存のルートディスク(「/」ディスク)のリサイズにより割り当てます。
移行先microSDカードの用意
移行元microSDカードのディスクサイズ以上のmicroSDカードを用意します。
今回は、移行元microSDカードのディスクサイズ32GBに対して、ディスクサイズ64GBのmicroSDカードを用意しました。
移行元microSDカードの内容を読み込み、移行先microSDカードに書き込み
「microSDカードの複製」を実施します。
移行先microSDカードの未使用領域を既存のルートディスク(「/」ディスク)のリサイズにより割り当て
移行先microSDカードを、Jetson nano のmicroSDカードスロットに挿入し、Jetson nano を起動します。
移行元microSDカードで起動したときと同様に起動できることを確認します。
ディスクの空き容量の確認
以下のコマンドを実行します。
実行結果例
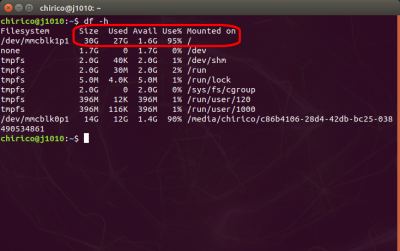
ルートディスク(「/」ディスク)の空き容量は、移行前の空き容量から変わっていません。
(実行結果例では、ルートディスク(「/」ディスク)の空き容量は、移行前の1.6GBから変わっていません。)
パーティションの拡張
パーティションの操作に「GParted」を使用します。
以下のコマンドを実行し、gpartedをインストールします。
以下のコマンドを実行し、gpartedを起動します。
GPartedが起動します。
デバイスとして、microSDカードを指定します(「未割り当て」パーティションのあるデバイスを指定します)。
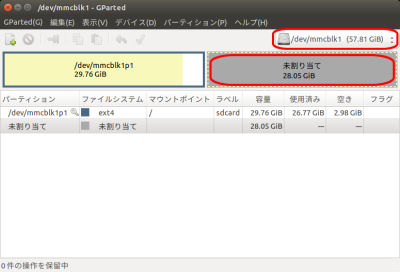
「未割り当て」パーティションではなく、既存のパーティションを選択します。
ツールバーの「選択したパーティションをリサイズ/移動します」ボタンが有効になります。
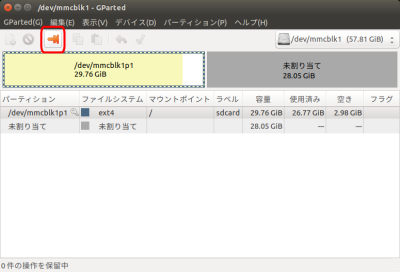
ツールバーの「選択したパーティションをリサイズ/移動します」ボタンをクリックします。
「パーティションのリサイズ」ダイアログが表示されます。
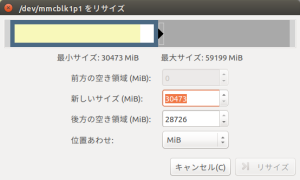
スライダーを空き領域がゼロになるまで右にスライドします。
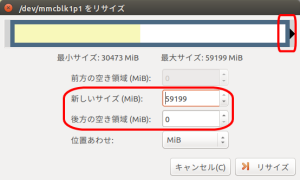
「リサイズ」ボタンをクリックします。
「パーティションのリサイズ」ダイアログが閉じて、「GParted」のメイン画面に戻ります。
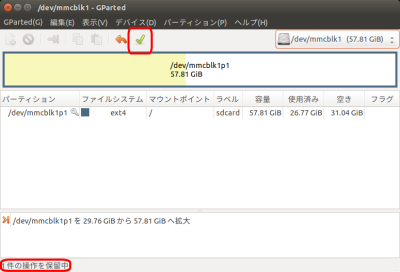
「パーティションのリサイズ」はまだ適用されていません(スタータスバーに「1件の操作を保留中」と表示されています)。
ツールバーの「全ての操作を適用します」ボタンをクリックします。
警告ダイアログが表示されます。
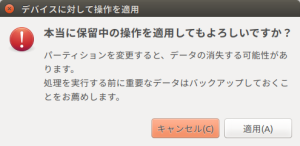
「適用」をクリックします。
「パーティションのリサイズ」の操作が適用されます。
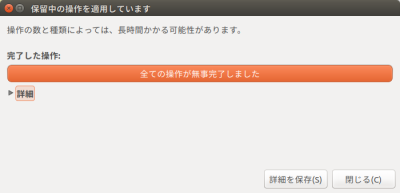
「閉じる」ボタンをクリックします。
「GParted」のメイン画面に戻ります。
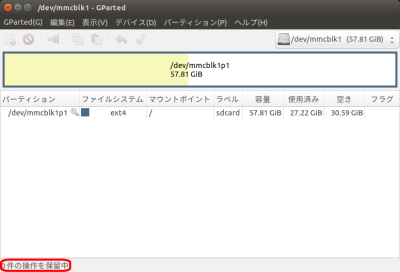
「パーティションのリサイズ」が適用されました。(スタータスバーに「0件の操作を保留中」と表示されています)。
「GParted」を終了します。
ディスクの空き容量の確認
以下のコマンドを実行します。
実行結果例
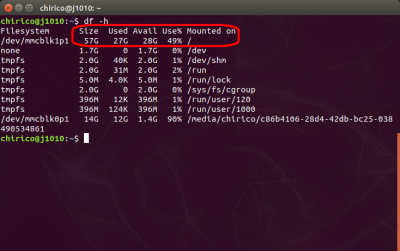
ルートディスク(「/」ディスク)の空き容量が、大きくなりました。
(実行結果例では、ルートディスク(「/」ディスク)の空き容量は、移行前は1.6GBでしたが、移行後は28GBになりました。)
