日本語に関する初期設定
解説
初回起動の際に、言語の選択を「日本語」としたときの、日本語に関する初期設定についてまとめます。
言語サポートのインストール
デスクトップ右上隅の歯車アイコンをクリックし、表示されるメニューから「システム設定」をクリックします。
「システム設定」ダイアログが表示されます。
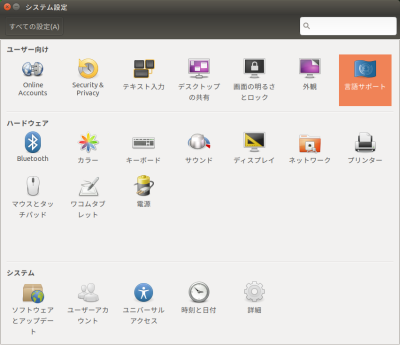
「言語サポート」をクリックします。
「言語サポート」ダイアログが表示されます。
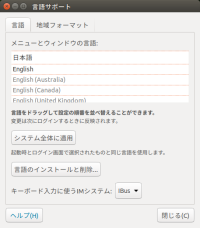
「言語サポートが完全にはインストールされていません」ダイアログが表示された場合は、「インストール」ボタンをクリックし、不足しているソフトウェアをインストールします。認証ダイアログが表示されるので、ユーザーパスワードを入力し、認証します。
「閉じる」ボタンをクリックし、「言語サポート」ダイアログを閉じます。
Jetson nano を再起動します。
日本語入力
キーボードの「半角/全角」キーを押すことで、日本語入力モードと直接入力モードの切り替えができるようにします。
デスクトップ右上隅の歯車アイコンをクリックし、表示されるメニューから「システム設定」をクリックします。
「システム設定」ダイアログが表示されます。
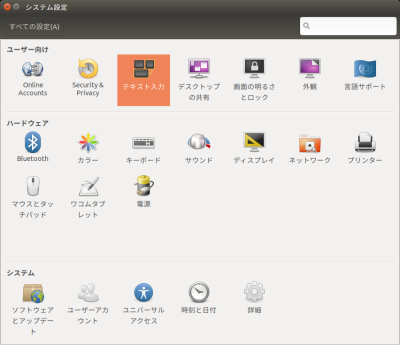
「テキスト入力」をクリックします。
「テキスト入力」ダイアログが表示されます。
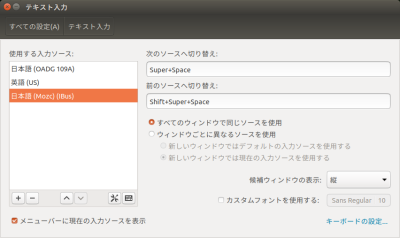
「+」ボタンをクリックし、入力ソースとして、「日本語 (Mozc) (IBus)」を追加します。
ダイアログ左上の「×」ボタンをクリックし、「テキスト入力」ダイアログを閉じます。
一度、Jetson nano を再起動します。
再起動後、デスクトップ右上隅のテキスト入力アイコンをクリックし、表示されるメニューから「mozc-jp」をクリックし、選択します。
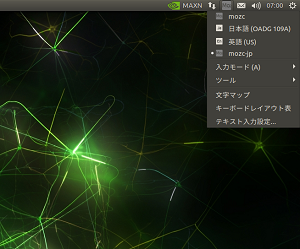
以上で、キーボードの「半角/全角」キーを押すことで、日本語入力モードと直接入力モードの切り替えができるようになりました。
たとえば、「Chromium ウェブ・ブラウザ」アプリを立ち上げ、検索ワード入力欄をクリックし、キーボードをタイプします。「直接入力モード」の場合は、キーボードに書かれている文字や記号がそのまま入力されます。一度「半角/全角」キーを押すと、「日本語入力モード」に切り替わり、日本語が入力されるようになります。もう一度「半角/全角」キーを押すと、「直接入力モード」に戻ります。
関連ページ
前項目:初回起動と初期設定
